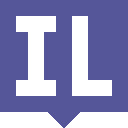
InsertLearning
Insert instructional content on any web page
How to use InsertLearning
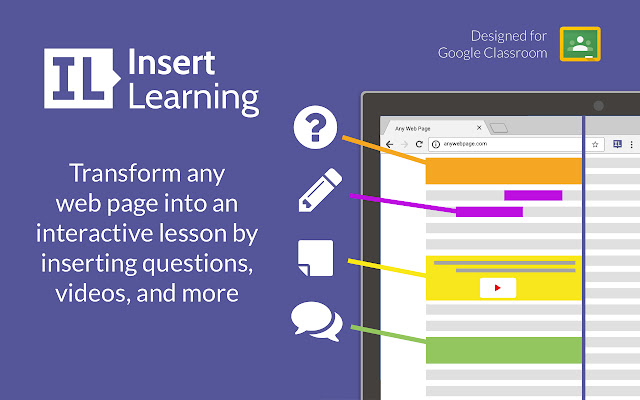
InsertLearning Extension Details
- Category: Social & Communication
- Installs : 1,000,000
- Number Of Votes : 65
- Version : 1.1
- Updated On : 5/6/2021
- Listing Languages : English
- Required Permissions : Personally identifiable information, Authentication information, Personal communications, Location, Financial and payment information, Web history, User activity, Website content
Contact Developer
Submit your comment for InsertLearning
Recent InsertLearning Extension Reviews
not working well for dark mode websites . hilghlighted content is not visible in dark mode...
Maha2/2/2022/5
Vinicius..
Vinicius1/3/2022/5
i loved it. its really helpful for me as a student.my class mates also use insert learning..
Muhammad12/20/2021/5
More details about InsertLearning
“InsertLearning helps teachers and students save time and keeps learners engaged.Teachers have the ability to insert questions or discussions and provide insight directly into any site.
When students visit this website, they are able to respond to these questions and debates learn from the insights, and make notes of their own.
Make use of InsertLearning to transform any site into a learning and interactive experience!
Here are some suggestions on how to make use of InsertLearning:
Click on the extension button to show our toolbar. The button is branded with our logo and is located in the top-right corner of your browser.
To insert an inquiry you must click on the question icon in our toolbar, and then click on the appropriate paragraph. Incorporating a question into an article is a great method to evaluate the knowledge your students are acquiring while reading.
If you want to insert video first, you need to insert an adhesive note. To do that simply hit the icon for sticky notes in our toolbar , and then select an appropriate paragraph. After you’ve added the sticky note, paste it into the YouTube URL or embed code from a different video service. The addition of a video can be an effective way to deal with different learning styles within your class.
As the prior tip suggest, you could as well insert other interactive objects with sticky notepads by simply pasting into embedded code. Interactive items can be a great option to cater to various ways of learning.
If you wish to insert discussions you need to click on the discussion icon in the toolsbar (looks as two small speech bubbles) and then click the paragraph. Incorporating a discussion is a great way for students to learn from one another.
To highlight text, select the highlight icon in the toolbar (some users believe it appears like pencils) and then choose the text you wish to highlight. It is possible to add a comment to the highlight by clicking the plus symbol that appears when you first create a highlight, or anytime you press the highlight. You can also alter the highlights’ color using the paintbrush which is displayed when you make an outline or when you hit the highlighted.
Students can also highlight the text or insert sticky notes. Making them write annotations like this is a great method of assessing the knowledge they’re gaining. If annotations from students are accessible to see, a button will appear in the upper left corner of the screen with an image that appears like a group of individuals. Click this button and then select a person to see their annotations. Once you’ve got a particular selected student, you’ll be able to be able to see their annotations in real-time.
If you want to make your course available to an entire class, click the logo of the toolbar. Click on the class that you want your lesson to be assigned to. When your lesson has been assigned to a particular class, each student in the group will get view the content you’ve added to the text.
During the assignment process you may choose to post your lesson on Google Classroom. In the middle of the class list is a link that reads “”Share to Google Classroom.”” Click this button, then select the classes in Google Classroom you wish to send a link to, and click on the button that reads “”Share to these classes.”” Once you’ve done this the link to your class will be shown on Google Classroom. In addition, if you haven’t added your class to Google Classroom the process will allow you to import your schedule of students from Google Classroom into InsertLearning.”

